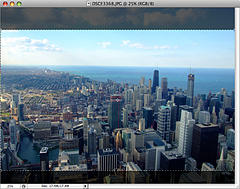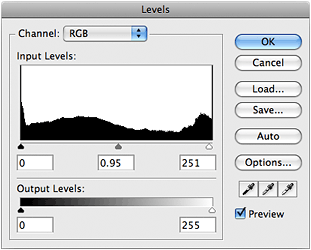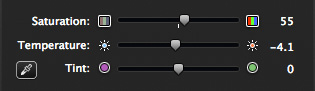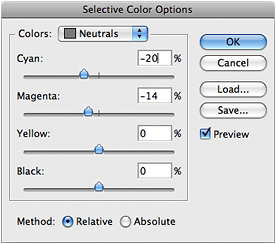Last week, I returned home from a brief stay in that Magical Land of the North that most people refer to simply, as Canada. And Yelp was my guide.
It was my first time in Toronto, and despite the fact that I only had two and a half days to explore it, I managed to see many of its greatest wonders, including Kensington Market, the Royal Ontario Museum, the Art Gallery of Ontario, the stunning view from the CN Tower, and it’s stunning city hall which was covered in chalk memorializing the late Jack Layton (who had died just a week before I arrived).
So how did I manage to see so many great places in such a short span of time?
How To Utilize a City Efficiently
In the past year, I’ve been utilizing Yelp.com more and more in my exploration of new cities. And if you’re not familiar, Yelp is basically a directory of restaurants, museums, grocery stores, and other useful locations within a city. Think of it as a digital version of the yellow pages, except that Yelp has something yellow pages don’t: user reviews.
Much like reviews for products that you might find on Amazon.com, Yelp’s users review places such as restaurants, parks, and even grocery stores. Locations are also ranked for how expensive they are (by labeling them with one to four dollar signs), and their business hours are also posted. (Well, they’re usually posted. I have come across the occasional business that doesn’t have its business hours listed on Yelp, but a quick Google search usually answers my question.)
And, of course, there’s a free Yelp iOS app.
The practical upshot of this is that, while I’m on the go, I can search for delicious vegetarian restaurants, narrow my search to what’s open for business at that moment (thus filtering out places that are currently closed), get directions to the business, and start heading in the right direction — all using my iPod touch.
If you haven’t used Yelp before, this may sound only marginally better than simply doing a Google maps search, but in practice it’s a much richer (and faster) experience because reviews and business hours are all in one place. It’s so effortless in fact, that I found it quite easy to plan out an entire day just sitting outside an Apple Store and browsing nearby attractions that appealed to me.
Combined with advice I got from my Couchsurfing hosts (who had also lent me a bike that proved supremely useful), I had found the perfect circle of information. One example of this is how I was able to see the Royal Ontario Museum and the Art Gallery of Ontario for free in the same afternoon. One of my Couchsurfing hosts said that they might be free on Wednesday afternoons but that I should check to make sure. After some research, I confirmed that both museums were free and their free hours didn’t even overlap, so I’d have plenty of time to explore both.
An Exquisite Day in Toronto
 And so, after having a delicious vegan “savory crepe” at Hibiscus cafe (a delightful place that I suspect I’ll cover in detail in the future), I biked over to the Royal Ontario Museum and proceeded to have a blast exploring its wealth of dinosaurs, pottery, and egyptian artifacts for a few hours. By the time the museum closed at 17.30, I was getting hungry, so I decided to head over to a place that had received some glowing reviews for their vegan cookies and incredible rooibos tea.
And so, after having a delicious vegan “savory crepe” at Hibiscus cafe (a delightful place that I suspect I’ll cover in detail in the future), I biked over to the Royal Ontario Museum and proceeded to have a blast exploring its wealth of dinosaurs, pottery, and egyptian artifacts for a few hours. By the time the museum closed at 17.30, I was getting hungry, so I decided to head over to a place that had received some glowing reviews for their vegan cookies and incredible rooibos tea.
Yelp tells the truth, and I thoroughly enjoyed what I can only describe as a “power cookie” with my tea. Even though it wasn’t exactly a full meal, it gave me the energy I needed for the next 4 hours or so. But then again, perhaps I shouldn’t be surprised considering the food was of such high quality (and not that expensive, either).
Now powered by complex carbohydrates, I spent just under an hour wandering through the Art Gallery of Ontario (which was featuring the work of General Idea, at the time), but I left before closing time so I could get photos of the sunset from the top of the CN tower, which was my next destination.
Seeing the sunset from high atop the CN Tower was a fitting end to my explorations of Toronto, and as I looked back on my day from the 114th floor, I thought about how the day had gone incredibly smoothly and how some planning ahead of time, combined with some flexibility, had resulted in one of the best experiences of exploring a city that I had ever had.
How to avoid Proximity Apathy
When I returned home last week, I realized that while Yelp had transformed the way I explore the places I visit, I hadn’t been doing this for my own city. I had practically squeezed the juice out of every opportunity that appealed to me while in Toronto, but I had to admit to myself that I wasn’t doing it at home, where it mattered most.
Why not?
To be completely frank, I’ve actually observed this phenomena for years. Basically, it goes like this: if you live in a city, you will not feel inclined to see anything even remotely “touristy” (even if you may find it otherwise interesting or compelling).
For the purposes of this article, I’m going to call this phenomenon “Proximity Apathy”, because if you have it (and I’ve observed that the majority of people do) you will feel inexplicably uninterested in seeing compelling attractions near you merely because they happen to be nearby… whether you admit it to yourself or not.
Ask yourself, do you believe that you must leave your city to feel as if you’re “stretching yourself” or exploring new territory? That’s a limiting belief, and holding that belief is a choice.
Do you assume, without even visiting them, that otherwise interesting places near you aren’t quite as interesting because they’re so near to you? That, too, is a limiting belief that you can change.
Discover New Worlds… under your nose.
Most recently, I experienced this while on a long distance bike trek. And while the myriad of benefits of using a bike to explore are probably beyond the scope of this article, I must admit that I feel as though I discover entirely new worlds right under my nose when I decide to explore using a bicycle. For instance, this year I learned that there’s a state park that has some truly incredible rock formations just a few miles from where I live. Since it’s a bit off the beaten path, I suspect its attendance is rather low, but that doesn’t mean it isn’t worth seeing (or make an excellent subject for a photo shoot).
We have a tendency to assume that just because we don’t see something, it isn’t there. But have you ever considered that, perhaps, something may not be showing up in your reality because you’ve never consciously gone to seek it out? Have you ever just assumed that what you seek could never be so close? If you have, there’s no reason that it will ever show up in your life. But if you remain open… well.
Let’s just say it truly is amazing what you can find right under your nose, so don’t cheat yourself. Ask yourself: Are you fully taking advantage of what your city has to offer? And if you don’t live in a city per se, what about your immediate surrounding area? Don’t miss out on opportunities just around the corner (often literally!). Use Yelp and other tools and remain open to possibilities. Keep yourself open. When you do, you may just find yourself stepping into an entirely new world that was right beside you the entire time.